Toolbar
The app toolbar is located at the top of the app editor. It enables you to adjust app settings.

App Summary
The app summary can be modified on the left side of the toolbar. It serves to describe the app and is displayed in the app list. By default, the summary is the app's name.
Undo/Redo
The undo/redo buttons facilitates undoing or redoing the most recent action.
Width
You can set the canvas' width to:
- Limited width: The max width is 1168px and the content stay centered instead of taking the full page width.
- Max width: The width is of the app if the full width of its container.
Desktop/Mobile Mode
You can switch the canvas' mode to Mobile or Desktop layout from the toolbar. This enables you to manually set the position and size of the components in both modes.
Hide / Show Buttons
You can hide the panels you see by default with special buttons and shortcuts.
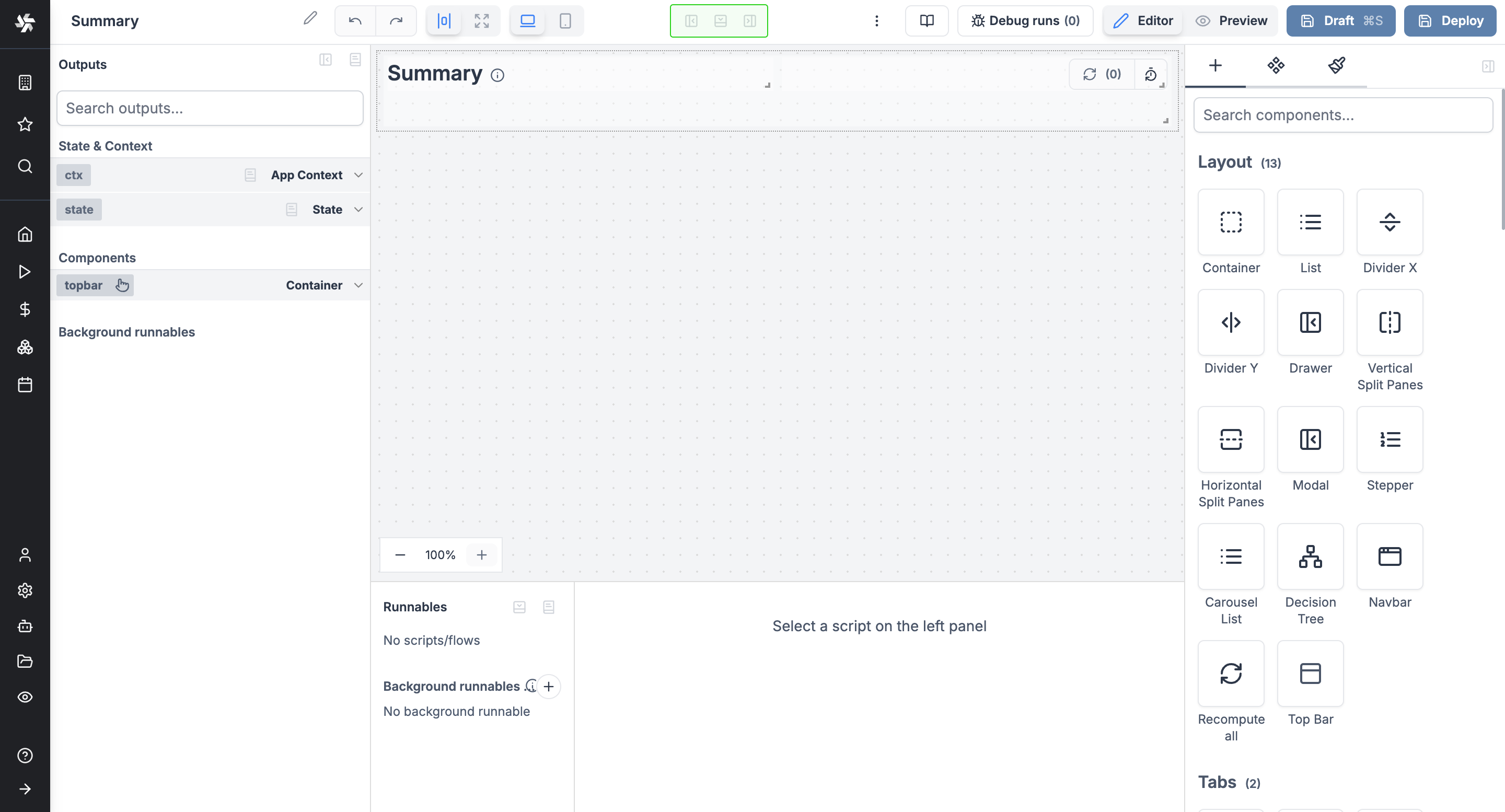
Hide the left panel
The left panel is the Output panel.
You can hide it with this button or shortcut ⌘ + B / CTRL + B.
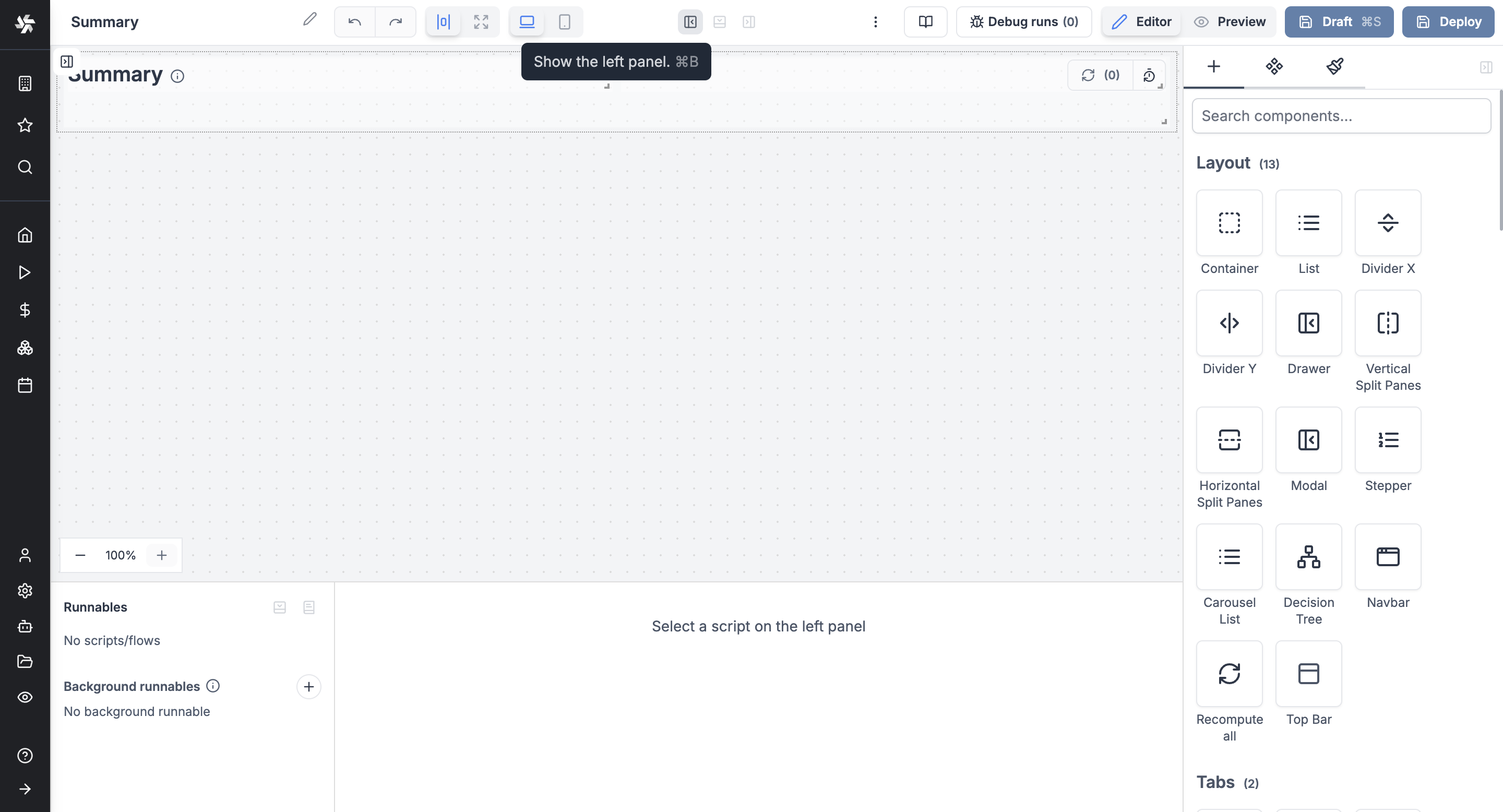
Hide the bottom panel
The left panel is the Runnable panel.
You can hide it with this button or shortcut ⌘ + L / CTRL + L.
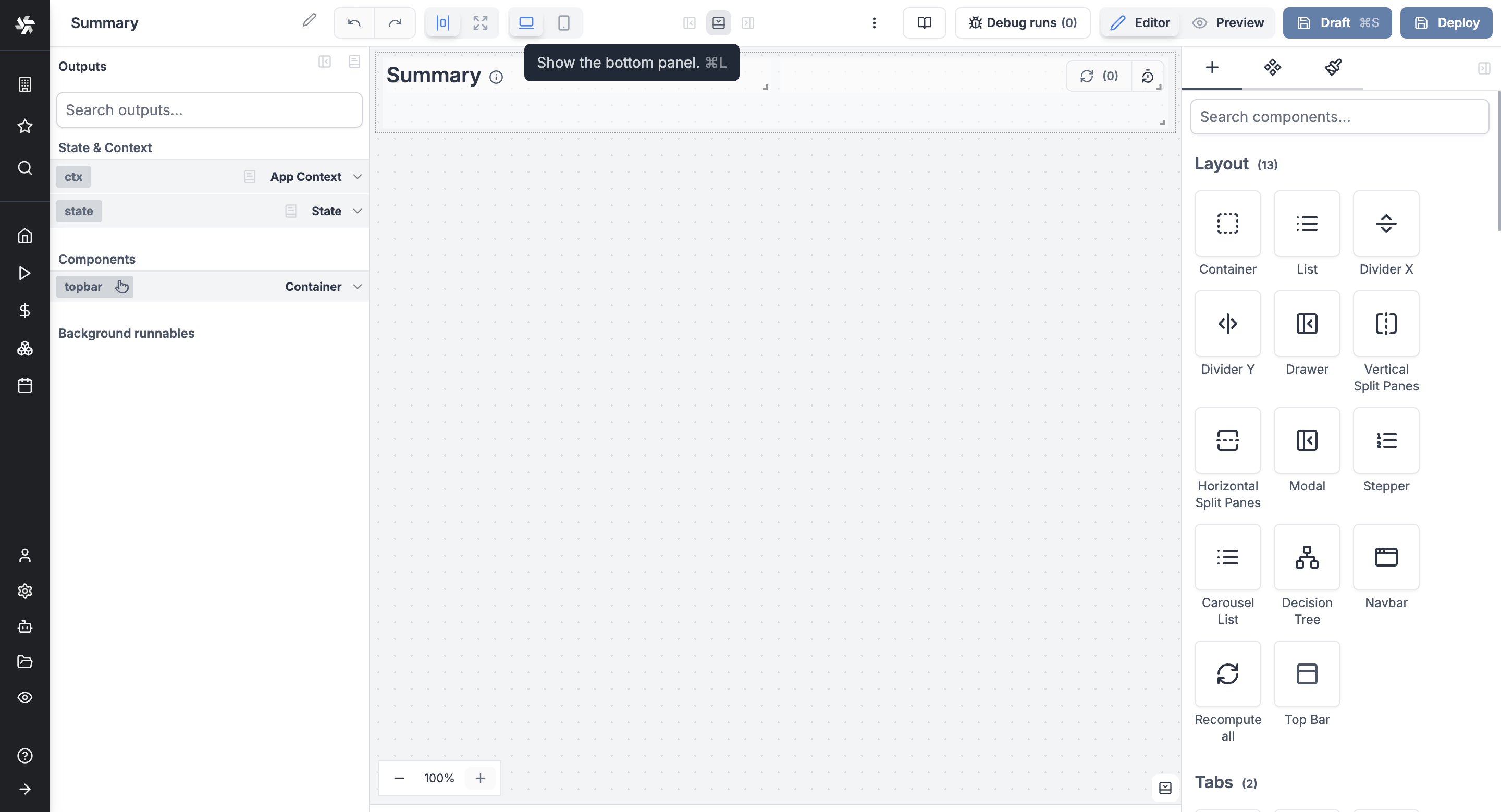
Hide the right panel
The left panel is the Component library and Component settings panel.
You can hide it with this button or shortcut ⌘ + U / CTRL + U.
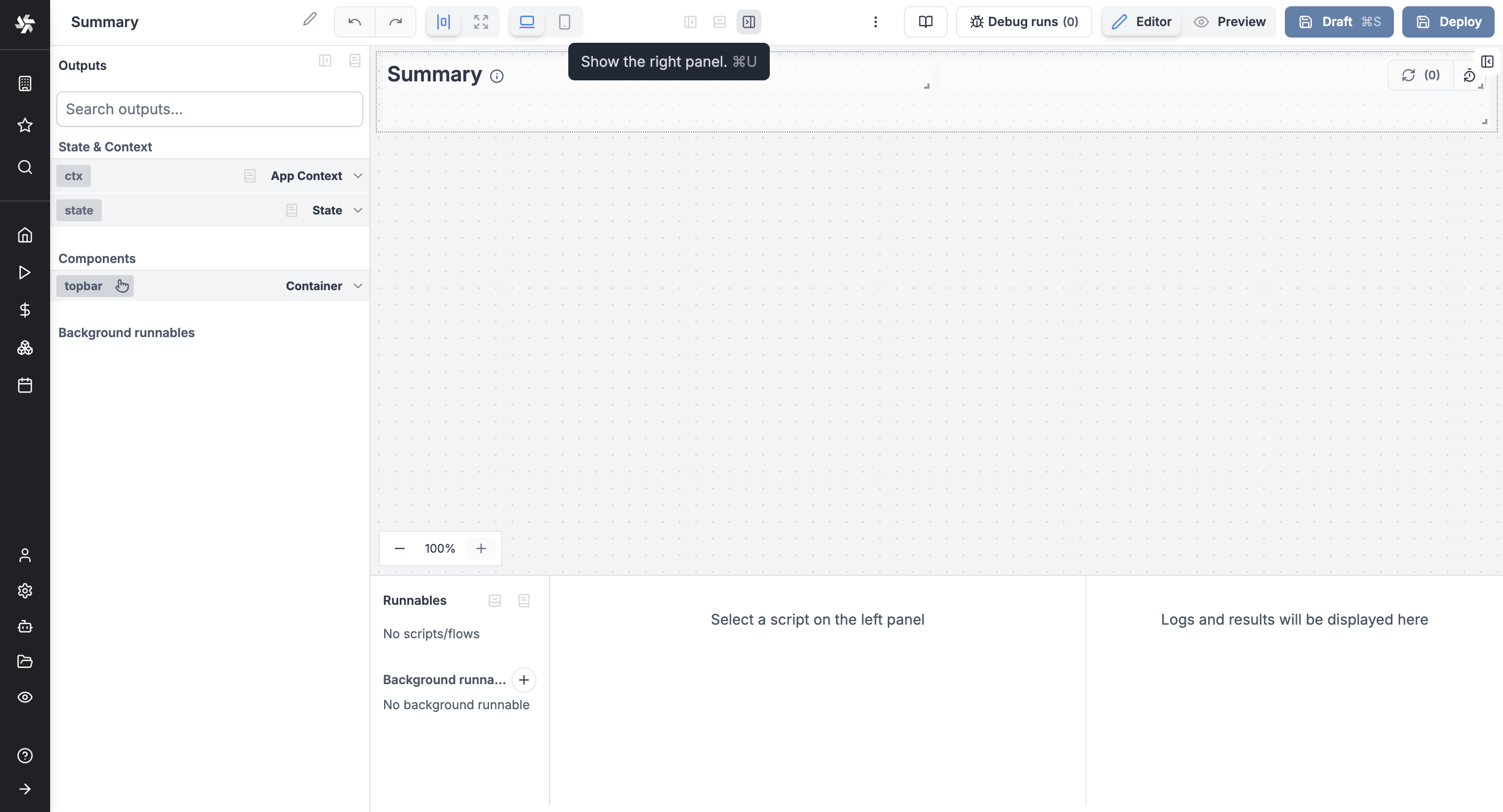
Menu ⋮
The ⋮ menu provides access to the following options:
Deployment history
In the menu, you can view the deployment history of the app. It displays the date and time of the deployment, the user who deployed the app, and the version of the app.
You can:
- View the app at a specific version.
- Restore a fork.
- Restore here.
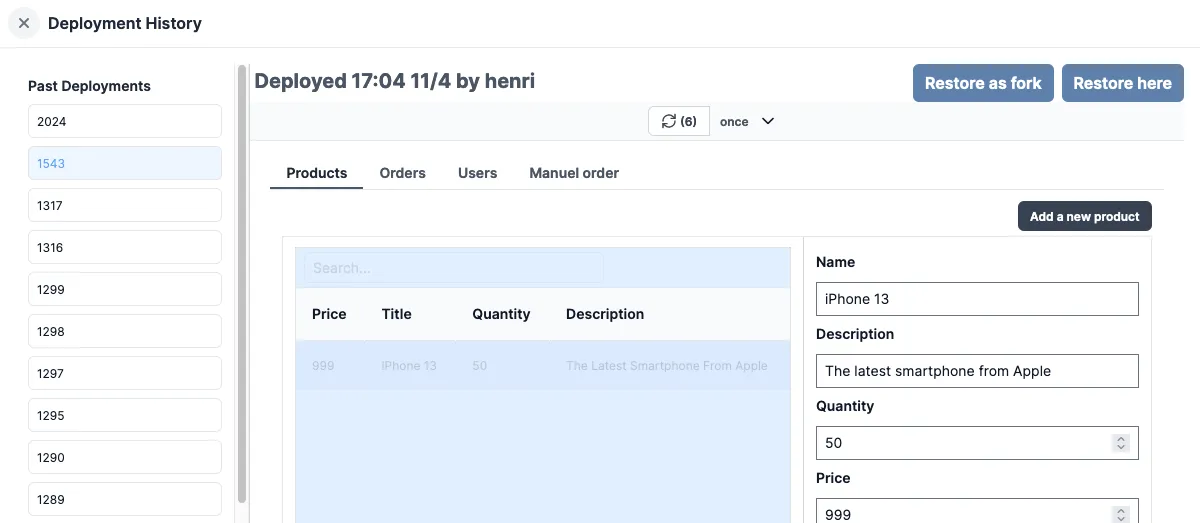
Export
View the YAML or JSON representation of the app.
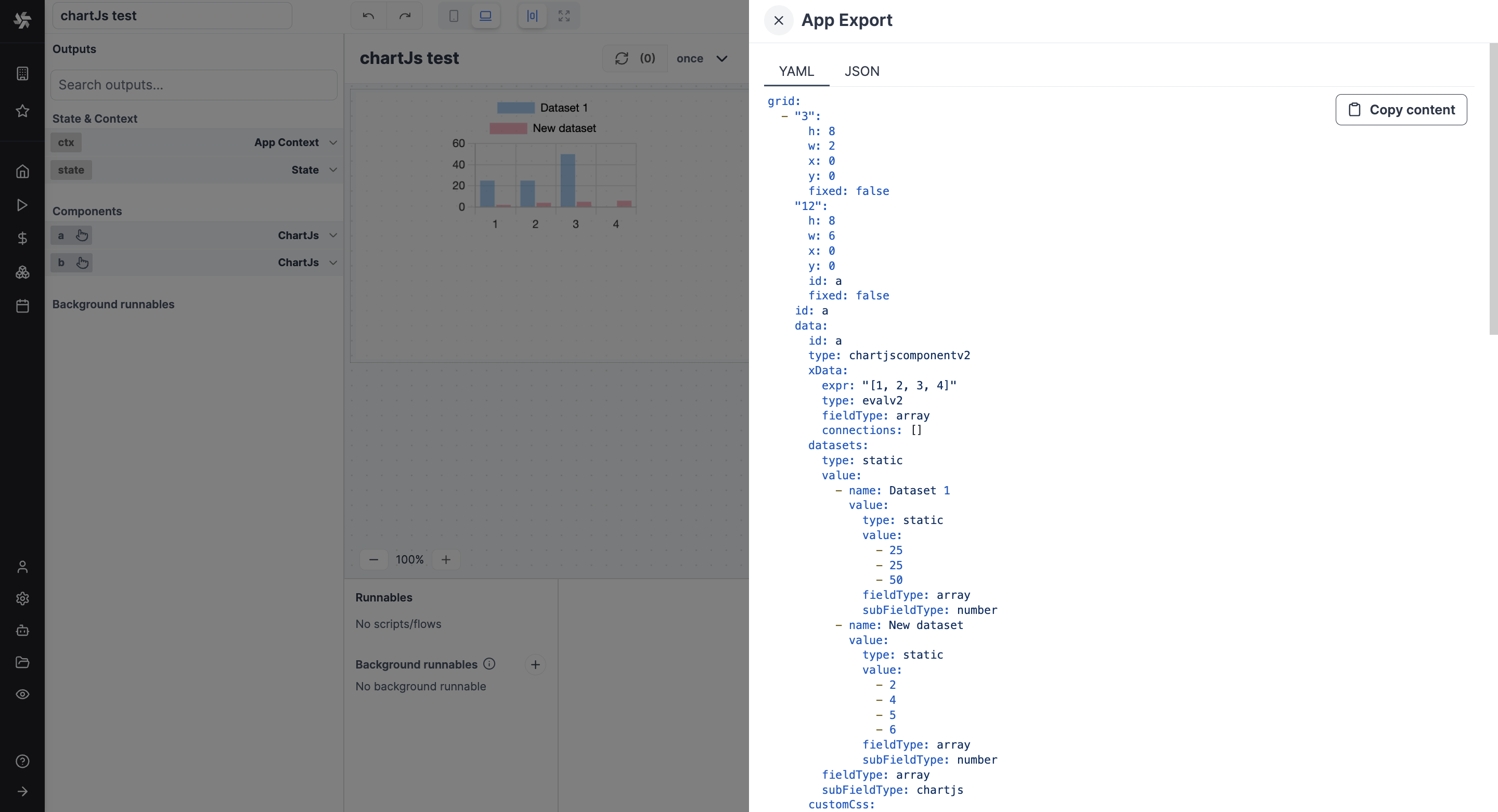
Hub compatible JSON
Hub Compatible JSON: View the JSON / YAML representation of the app in a format that is compatible with the Windmill Hub.
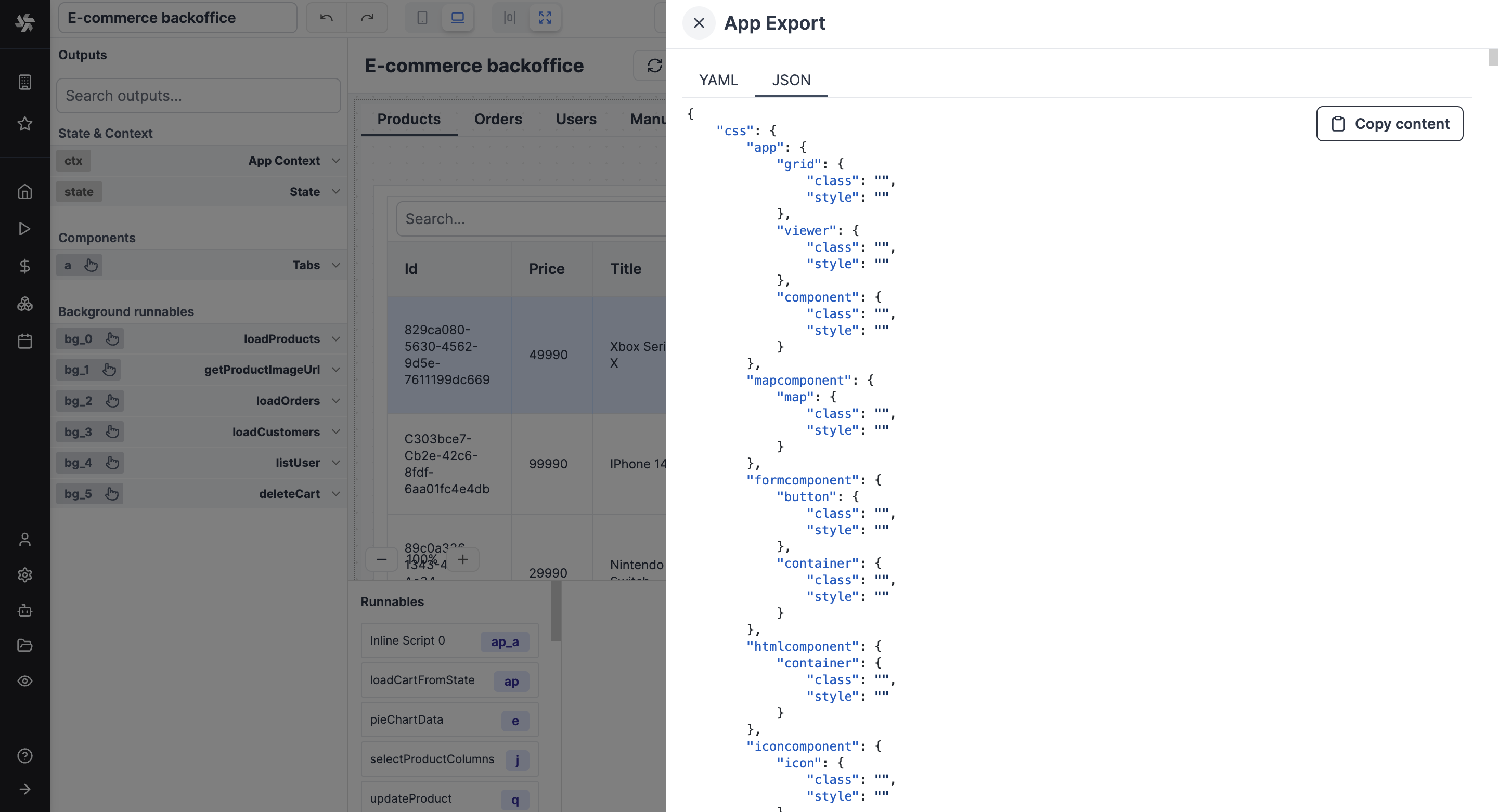
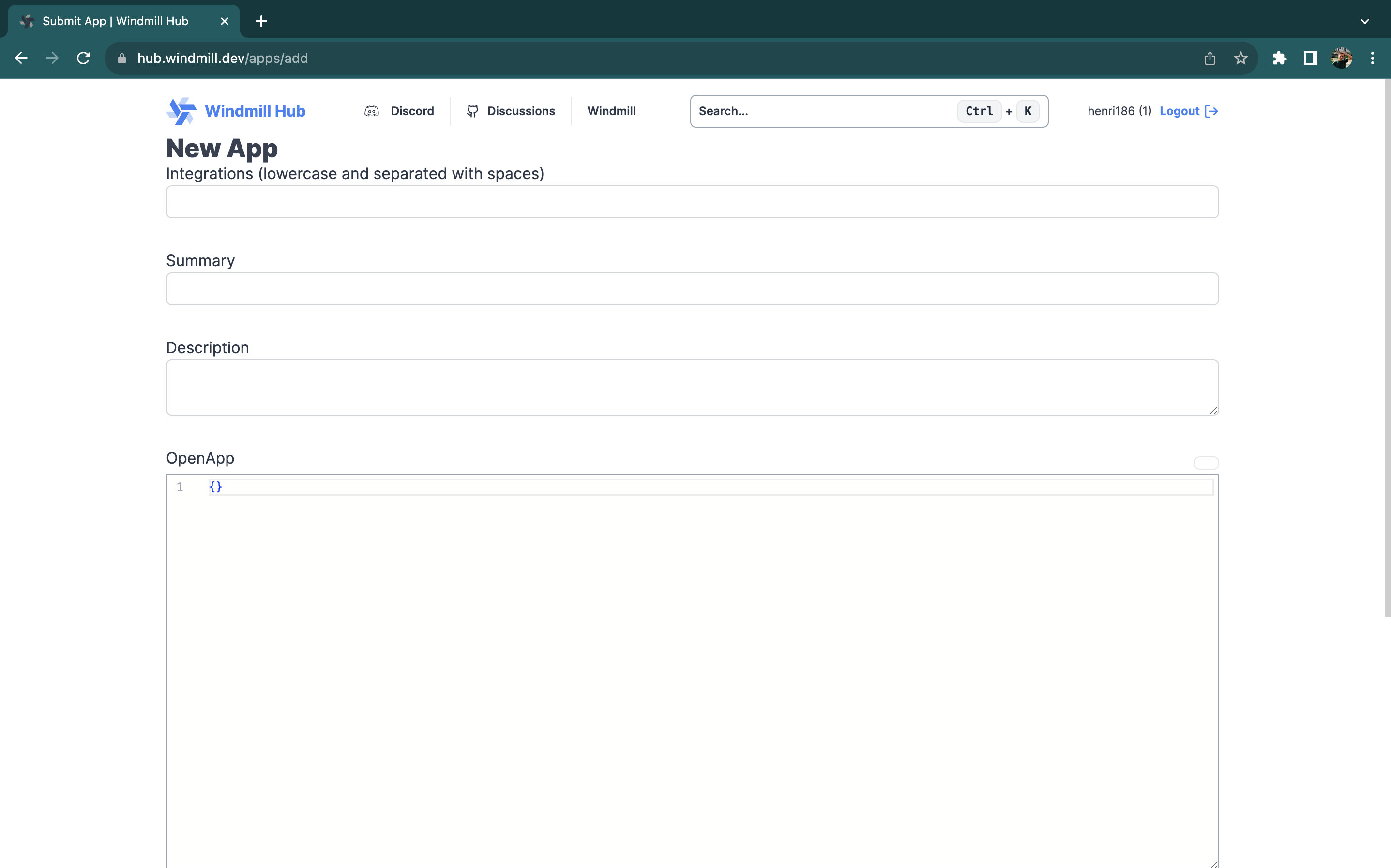
App Inputs
The app inputs menu displays a list of all the inputs of each component. A toggle allows you to display only resources inputs, enabling you to easily configure your third-party resources for an app imported from the Hub, for example:
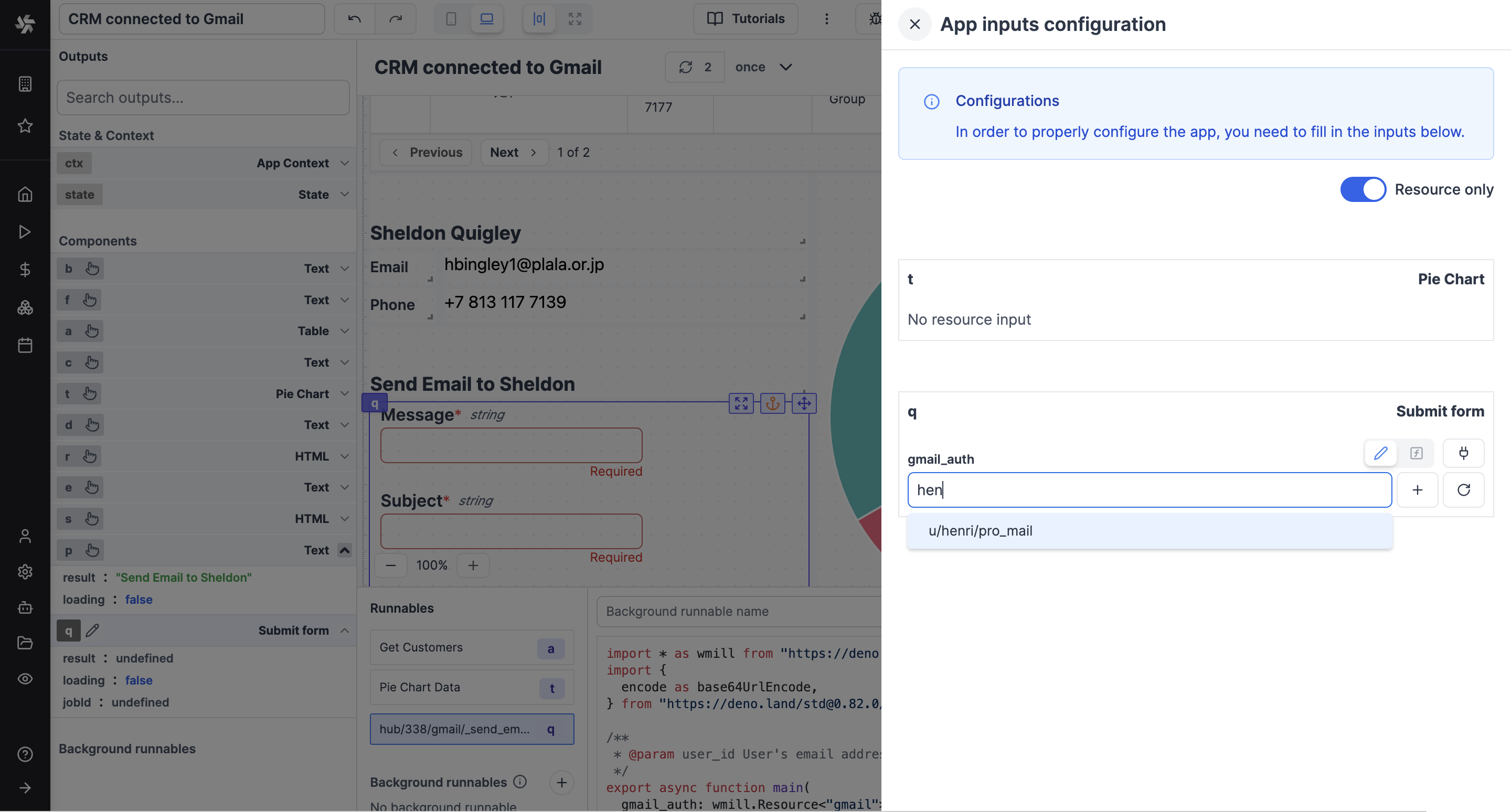
Diff
Visualize changes between current and latest deployed version or latest draft.
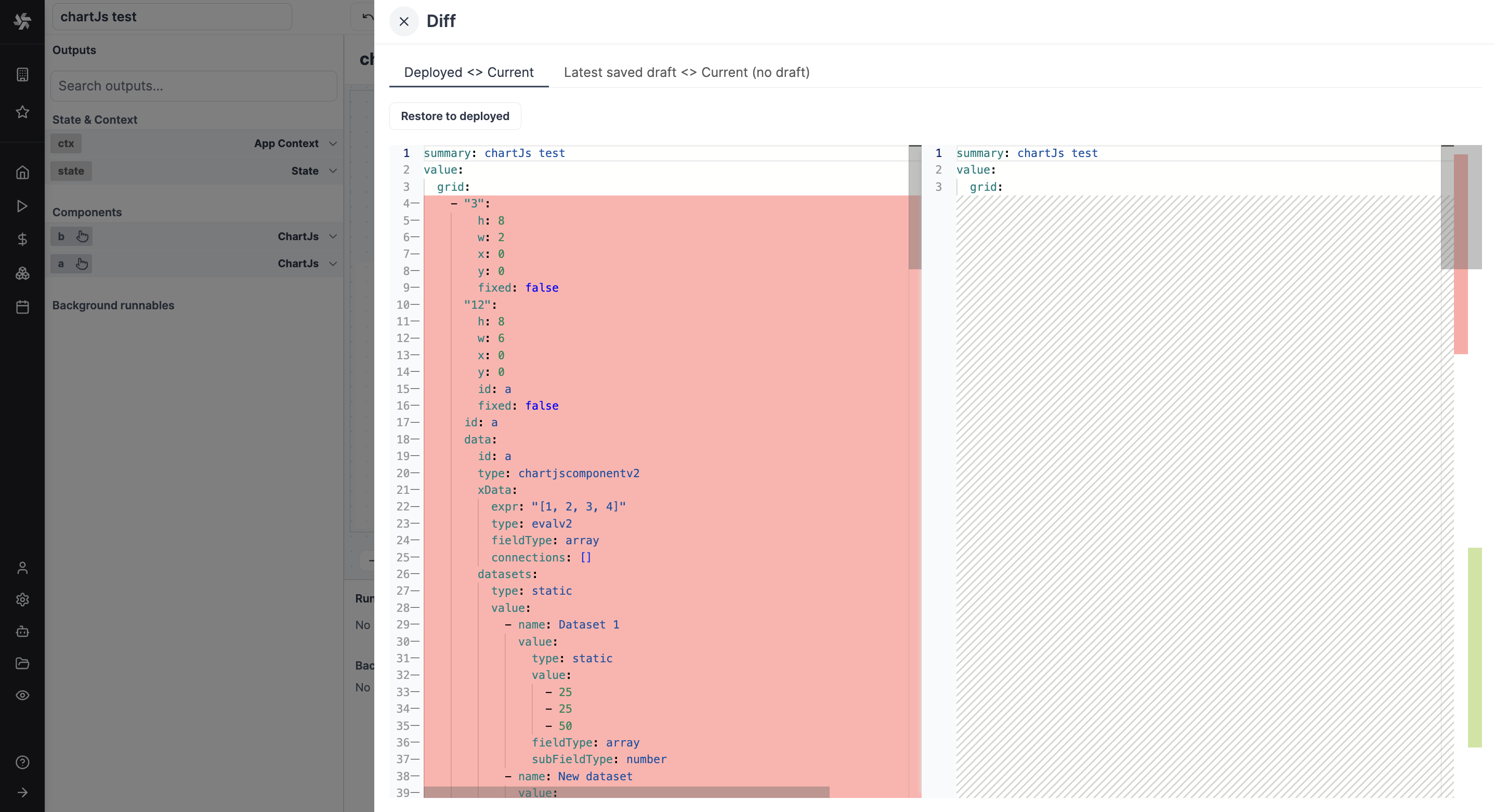
Debug Runs
The app builder enables you to examine recent runs to identify potential bugs.
Preview Mode
The app editor mode can be toggled between Editor and Preview modes. The preview mode allows you to see the app in action.
Save as draft
You can save the app. The first time you save the app, you'll be asked to select the owner of the app. You can choose either a user or a folder.
Deploy
Windmill apps are custom-made user interfaces meant to interact with scripts and flows.
There are two ways to deploy an app:
- Read-Access Required: The app can be accessed & triggered by anyone who has read access to the app.
- Publish Publicly: The app can be accessed as a standalone app by anyone who has the secret URL.